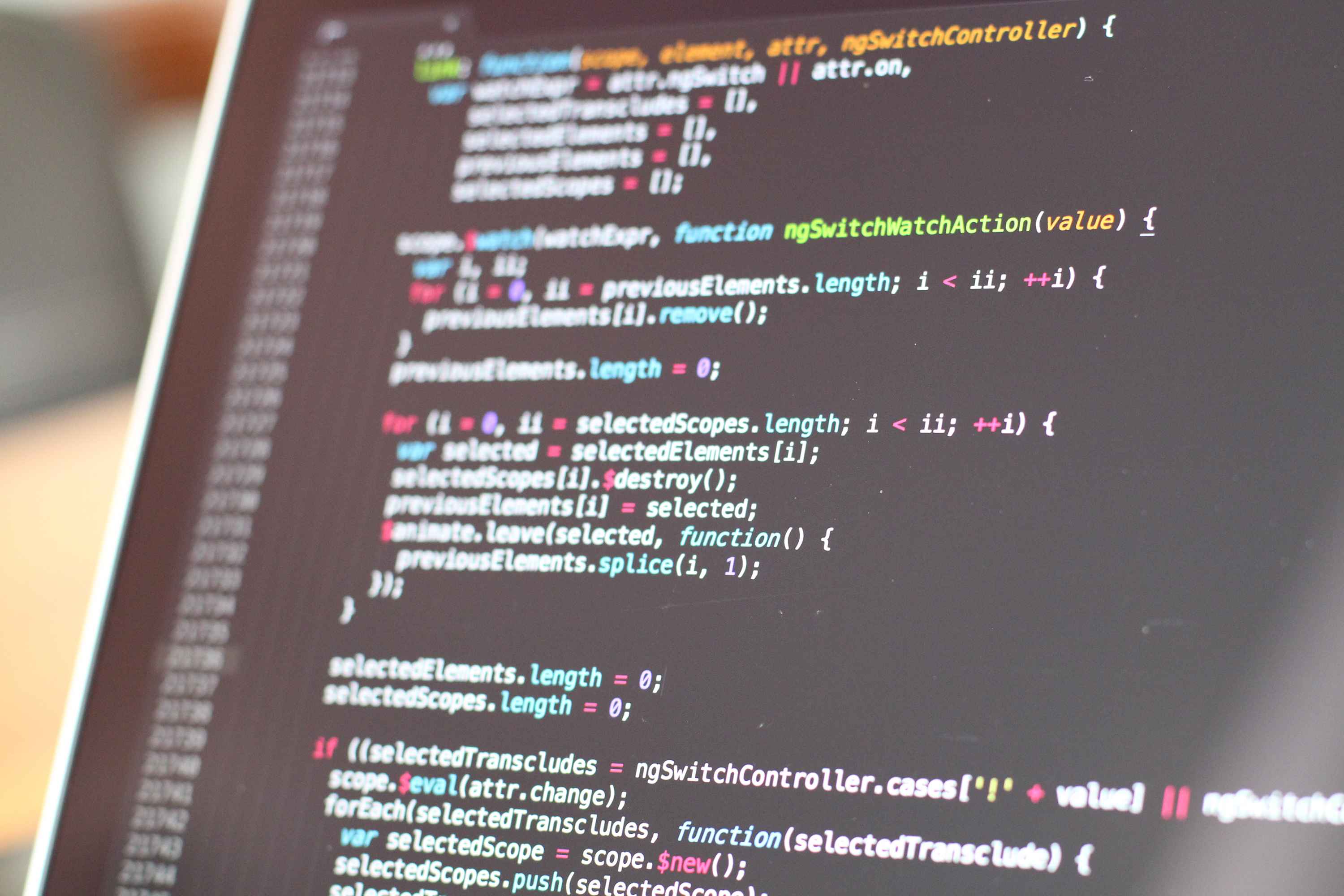
ubuntu22.04配置过程命令记录
ubuntu22.04配置过程命令记录
win10关了开机自启的应用 什么程序都没运行 内存竟然吃了近5G CPU吹出来的风热的要死 卸了一堆应用关了一堆系统服务和应用服务内存仍然要吃2.4G 反观最新版的ubuntu22.04 启动至图形界面 只吃了1.5g内存 决定安装使用 在此记录下配置过程 以备不时之需
目录
- ubuntu22.04配置过程命令记录
安装系统
空间分配
/根目录 10-15-20g 足以 此处分配剩余的所有空间/home家目录 应当分配剩余的所有空间 此处未单独分配/var存放数据库或程序输出日志的目录 应当视情况而定 此处未单独分配/boot引导分区 512MB 可有可无 但最好单独分区 否则系统无法引导就只能重装系统了
swap交换分区 一倍内存大小足矣efiefi系统分区 512MB
换源
备份
sudo cp /etc/apt/sources.list /etc/apt/sources.list.bak
编辑创建新文件
sudo gedit /etc/apt/sources.list
写入文件
# 清华源
# 默认注释了源码镜像以提高 apt update 速度,如有需要可自行取消注释
deb https://mirrors.tuna.tsinghua.edu.cn/ubuntu/ jammy main restricted universe multiverse
# deb-src https://mirrors.tuna.tsinghua.edu.cn/ubuntu/ jammy main restricted universe multiverse
deb https://mirrors.tuna.tsinghua.edu.cn/ubuntu/ jammy-updates main restricted universe multiverse
# deb-src https://mirrors.tuna.tsinghua.edu.cn/ubuntu/ jammy-updates main restricted universe multiverse
deb https://mirrors.tuna.tsinghua.edu.cn/ubuntu/ jammy-backports main restricted universe multiverse
# deb-src https://mirrors.tuna.tsinghua.edu.cn/ubuntu/ jammy-backports main restricted universe multiverse
deb https://mirrors.tuna.tsinghua.edu.cn/ubuntu/ jammy-security main restricted universe multiverse
# deb-src https://mirrors.tuna.tsinghua.edu.cn/ubuntu/ jammy-security main restricted universe multiverse
# 预发布软件源,不建议启用
# deb https://mirrors.tuna.tsinghua.edu.cn/ubuntu/ jammy-proposed main restricted universe multiverse
# deb-src https://mirrors.tuna.tsinghua.edu.cn/ubuntu/ jammy-proposed main restricted universe multiverse
更新软件包列表(Source)
apt-get update
# 其他操作:
# 更新已安装的软件包 (谨慎使用,会导致linux内核升级到最新版本)
# apt-get upgrade
# 更新已安装的软件包(识别并处理依赖关系的改变)
# apt-get dist-upgrade
安装软件
常用软件包名称
- python3.10
- python3-pip
apt-get常用命令
# 普通安装
apt-get install PackageName
# 安装指定包的指定版本
apt-get install PackageName=VersionName
# 重新安装
apt-get --reinstall install PackageName
# 修复依赖关系
apt-get -f install
# 下载软件包的源码
apt-get source PackageName
# 安装源码包所需要的编译环境
apt-get build-dep PackageName
# 删除软件包, 保留配置文件
apt-get remove PackageName
# 删除软件包, 同时删除配置文件
apt-get --purge remove PackageName
# 清除 已下载的软件包 和 旧软件包
apt-get clean && apt-get autoclean
# 搜索软件包
apt-cache search PackageName
# 获取软件包的相关信息, 如说明、大小、版本等
apt-cache show PackageName
# 查看该软件包需要哪些依赖包
apt-cache depends PackageName
# 查看该软件包被哪些包依赖
apt-cache rdepends PackageName
# 检查是否有损坏的依赖
apt-get check PackageName
dpkg常用命令
- dpkg 是Debian Package的简写,是为Debian 专门开发的套件管理系统,方便软件的安装、更新及移除。
- 所有源自Debian的Linux发行版都使用dpkg,如Ubuntu
# 安装本地Debian软件包
dpkg -i <package.deb>
# 列出包内容
dpkg -c <package.deb>
# 提取包裹信息(可以查看包的正式名称,用于卸载)
dpkg -I <package.deb>
# 列出已安装的所有软件包
dpkg -l
# 列出安装的所有文件清单
dpkg -L <package>
# 移除一个已安装的包裹 并删掉数据和可执行文件
dpkg -r <package>
# 完全清除一个已安装的包裹 并删掉数据和可执行文件 并删除所有的配置文件
dpkg -P <package>
# 显示已安装包裹的信息
dpkg -s <package>
# 重新配制一个已经安装的包裹,如果它使用的是 debconf (debconf 为包裹安装提供了一个统一的配制界面)
dpkg-reconfigure <package>
配置服务
# 编辑配置为系统服务
vim /usr/lib/systemd/system/XXXX.service
#########################################
[Unit]
Description=XXXX
After=network.target
[Service]
TimeoutStartSec=1
ExecStart=/usr/local/bin/XXXX -c /etc/frp/XXXX.ini
ExecStop=/bin/kill $MAINPID
[Install]
WantedBy=multi-user.target
###########################################
# 启动 frp 并设置开机启动
systemctl enable XXXX
systemctl start XXXX
systemctl status XXXX
# 部分服务器上,可以需要加 .service 后缀来操作,即:
systemctl enable XXXX.service
systemctl start XXXX.service
systemctl status XXXX.service
防火墙
# 查看防火墙状态
sudo ufw status
# 开启防火墙
sudo ufw enable
# 关闭防火墙
sudo ufw disable
权限管理
sudo命令提示用户不在sudoers中的问题的解决
根据文件/etc/sudoers内容可知,只需要将指定用户添加到sudo组,指定的用户就能得到执行sudo命令的权限
# root 用户拥有所有权限 可在此添加一行给某个用户root权限
root ALL=(ALL:ALL) ALL
# admin 组的成员拥有root权限
%admin ALL=(ALL) ALL
# sudo 组的成员拥有执行任何命令的权限
%sudo ALL=(ALL:ALL) ALL
只需要将用户添加到sudo组(添加为附加组)
usermod 你的用户名 -G sudo
# 修改用户组后可能需重启生效
挂载NTFS分区
查看所有磁盘分区情况
fdisk -l
查看磁盘分区挂载情况
df -h
查看目标分区的UUID
sudo blkid |grep sdb2
查看ubuntu是否安装了ntfs-3g软件包
dpkg -l | grep ntfs
# 没有则安装
apt-get install ntfs-3g
临时挂载磁盘
mount -t ntfs-3g -o umask=022 /dev/sdc5 /mnt/E/
卸载挂载的磁盘
umount /mnt/E/
配置开机自动挂载磁盘
sudo vim /etc/fstab
配置方法1:
# 挂载的分区使用默认的权限,也就是属于用户root 属于root组
UUID=EA06BA3106B9FF1F /mnt/E/ ntfs-3g defaults 0 2
配置方法2:
- 使用
UUID的好处是可以保证在重新分区后仍然能够唯一定位一个分区 若使用/dev/sdb3的方式则会在分区数量改变后发生错误 rw表示读写dmask是目录权限掩码fmask是文件权限掩码uid和gid可分别通过id -uid -g获取<dump>为0时dump工具不会对其备份,为 1 时则会<pass>为0时fsck工具不会对其检查,为 1 2 时则会,根目录应当获得最高的优先权 1, 其它所有需要被检查的设备设置为 2
# <file system> <mount point> <type> <options> <dump> <pass>
UUID=EA06BA3106B9FF1F /mnt/E/ ntfs-3g rw,uid=1000,gid=1000,dmask=022,fmask=111 0 2
挂载测试:检查fstab有无错误
mount -a
创建软连接到桌面
ln -s /mnt/D ~/Desktop/D
ln -s /mnt/E ~/Desktop/E
解决不能写入文件系统的问题
问题: 无法写入文件系统,且umount后,重新执行mount -a时,报错 Could not mount read-write, trying read-only
解决: 该报错可能是由于文件系统错误导致的,须用ntfsfix命令修复之(ntfsfix包含在ntfs-3g中)
sudo ntfsfix /dev/sda4
sudo umount /mnt/D/
sudo umount /mnt/E/
配置sshd
安装
apt install openssh-server
配置启动服务
# 一条命令启动ssh和sshd
systemctl enable ssh
配置合上笔记本后不休眠
编辑文件/etc/systemd/logind.conf
HandlePowerKey: 按下电源键后的行为,默认poweroff
HandleSleepKey: 按下挂起键后的行为,默认suspend
HandleHibernateKey: 按下休眠键后的行为,默认hibernate
HandleLidSwitch: 合上笔记本盖后的行为,默认suspend(改为ignore即可)
配置完毕后需重启服务
# 如果执行下列代码后黑屏则需重启电脑
sudo service systemd-logind restart
使用./configure编译文件时依赖报错问题的解决方法
故障重现
./configure
# 报错信息
# checking for Qt5Svg >= 5.15.2... no
# configure: error: Package requirements (Qt5Svg >= 5.15.2) were not met:
# you may set the environment variables Qt5Svg_CFLAGS
# and Qt5Svg_LIBS to avoid the need to call pkg-config.
大概意思就是:提示缺少依赖Qt5Svg,并提示应当指定环境变量 Qt5Svg_CFLAGS Qt5Svg_LIBS
查找相关库所在的包的包名
sudo apt-cache search Qt5Svg
# 输出:
# libqt5svg5 - Qt 5 SVG module
# libqt5svg5-dev - Qt 5 SVG module development files
安装包名
sudo apt-get install libqt5svg5-dev
查找包的安装路径
dpkg -L libqt5svg5-dev
# 输出信息
# /.
# /usr
# /usr/include
# /usr/include/x86_64-linux-gnu
# /usr/include/x86_64-linux-gnu/qt5
# /usr/include/x86_64-linux-gnu/qt5/QtSvg
# /usr/include/x86_64-linux-gnu/qt5/QtSvg/QGraphicsSvgItem
# /usr/include/x86_64-linux-gnu/qt5/QtSvg/QSvgGenerator
# /usr/include/x86_64-linux-gnu/qt5/QtSvg/QSvgRenderer
# /usr/include/x86_64-linux-gnu/qt5/QtSvg/QSvgWidget
# /usr/include/x86_64-linux-gnu/qt5/QtSvg/QtSvg
# /usr/include/x86_64-linux-gnu/qt5/QtSvg/QtSvgDepends
# /usr/include/x86_64-linux-gnu/qt5/QtSvg/QtSvgVersion
# /usr/include/x86_64-linux-gnu/qt5/QtSvg/qgraphicssvgitem.h
# /usr/include/x86_64-linux-gnu/qt5/QtSvg/qsvggenerator.h
# /usr/include/x86_64-linux-gnu/qt5/QtSvg/qsvgrenderer.h
# /usr/include/x86_64-linux-gnu/qt5/QtSvg/qsvgwidget.h
# /usr/include/x86_64-linux-gnu/qt5/QtSvg/qtsvgglobal.h
# /usr/include/x86_64-linux-gnu/qt5/QtSvg/qtsvgversion.h
# /usr/lib
# /usr/lib/x86_64-linux-gnu
# /usr/lib/x86_64-linux-gnu/cmake
# /usr/lib/x86_64-linux-gnu/cmake/Qt5Gui
# /usr/lib/x86_64-linux-gnu/cmake/Qt5Gui/Qt5Gui_QSvgIconPlugin.cmake
# /usr/lib/x86_64-linux-gnu/cmake/Qt5Gui/Qt5Gui_QSvgPlugin.cmake
# /usr/lib/x86_64-linux-gnu/cmake/Qt5Svg
# /usr/lib/x86_64-linux-gnu/cmake/Qt5Svg/Qt5SvgConfig.cmake
# /usr/lib/x86_64-linux-gnu/cmake/Qt5Svg/Qt5SvgConfigVersion.cmake
# /usr/lib/x86_64-linux-gnu/libQt5Svg.prl
# /usr/lib/x86_64-linux-gnu/pkgconfig
# /usr/lib/x86_64-linux-gnu/pkgconfig/Qt5Svg.pc
# /usr/lib/x86_64-linux-gnu/qt5
# /usr/lib/x86_64-linux-gnu/qt5/mkspecs
# /usr/lib/x86_64-linux-gnu/qt5/mkspecs/modules
# /usr/lib/x86_64-linux-gnu/qt5/mkspecs/modules/qt_lib_svg.pri
# /usr/share
# /usr/share/doc
# /usr/share/doc/libqt5svg5-dev
# /usr/share/doc/libqt5svg5-dev/copyright
# /usr/lib/x86_64-linux-gnu/libQt5Svg.so
# /usr/share/doc/libqt5svg5-dev/changelog.Debian.gz
设定环境变量
根据上一步的输出可以推测出
- 头文件所在目录(XXX.h所在目录) 和
- 库文件所在目录(XXX.so所在目录)
export Qt5Svg_CFLAGS=/usr/include/x86_64-linux-gnu/qt5/QtSvg
export Qt5Svg_LIBS=/usr/lib/x86_64-linux-gnu
重新执行
./configure
ubuntu安装xfce4并配置xrdp过程记录
当前ubuntu22.04的图像界面是gnome 而xrdp对gnome支持并不好 所以安装xfce4的图像界面
安装及配置
安装xrdp
sudo apt-get install xrdp
安装xfce4
sudo apt-get install xfce4
配置xrdp开机自启动
# xrdp xrdp的守护进程
sudo service xrdp restart
sudo systemctl enable xrdp
# xrdp-sesman 会话管理的守护进程
sudo service xrdp-sesman restart
sudo systemctl enable xrdp-sesman
配置 xrdp 的 /etc/xrdp/startwm.sh
# 注释掉原先配置
# test -x /etc/X11/Xsession && exec /etc/X11/Xsession
# exec /bin/sh /etc/X11/Xsession
# 添加新配置用于启动xfce4
startxfce4
由于xrdp远程连接创建后,对登录使用的账户不知道该启动哪个桌面Session会话导致闪退,需手动创建
# vi ~/.xsession
# xfce4桌面
echo xfce4-session > ~/.xsession
在xfce中不能打开终端的解决
安装xfce4-terminal
sudo apt install xfce4-terminal
修改默认xfce4的默认terminal
鼠标右键->applications->运行程序->输入:xfce4-settings-manager-> 找到:默认应用程序 -> 工具 -> 修改默认terminal为xfce终端
ubuntu安装gnome并配置xrdp过程记录
安装及配置
重新安装gnome使其自动解决依赖问题自动安装未安装的工具插件
sudo apt-get install gnome
安装xrdp
sudo apt-get install xrdp
配置xrdp开机自启动
# xrdp xrdp的守护进程
sudo service xrdp restart
sudo systemctl enable xrdp
# xrdp-sesman 会话管理的守护进程
sudo service xrdp-sesman restart
sudo systemctl enable xrdp-sesman
配置 xrdp 的 /etc/xrdp/startwm.sh
# 维持原先配置
test -x /etc/X11/Xsession && exec /etc/X11/Xsession
exec /bin/sh /etc/X11/Xsession
由于xrdp远程连接创建后,对登录使用的账户不知道该启动哪个桌面Session会话导致闪退,需手动创建
# vi ~/.xsession
# Unity 桌面(老版本)
echo unity> ~/.xsession
# ubuntu-desktop 原始桌面
echo gnome-session > ~/.xsession
解决“色彩管理设备” 弹窗
创建文件 /etc/polkit-1/localauthority/50-local.d/45-allow-colord.pkla
并写入内容:
[Allow Colord all Users]
Identity=unix-user:*
Action=org.freedesktop.color-manager.create-device;org.freedesktop.color-manager.create-profile;org.freedesktop.color-manager.delete-device;org.freedesktop.color-manager.delete-profile;org.freedesktop.color-manager.modify-device;org.freedesktop.color-manager.modify-profile
ResultAny=no
ResultInactive=no
ResultActive=yes
解决“刷新系统软件源需要认证” / “refresh the system repositories” 弹窗
创建文件 /etc/polkit-1/localauthority/50-local.d/46-allow-packagekit.pkla
并写入内容:
[Allow Refresh Repository all Users]
Identity=unix-user:*
Action=org.freedesktop.packagekit.system-sources-refresh
ResultAny=no
ResultInactive=no
ResultActive=yes
XRDP远程桌面连接Ubuntu后没有 Dock、桌面图标 背后的程序们
各个扩展程序可在如下目录中看到
cd /usr/share/gnome-shell/extensions/
安装并执行
sudo apt-get install gnome-extensions-app
gnome-extensions-app
# 然后弹出的窗口中开启dock
使用默认桌面配置
添加配置文件~/.xsessionrc
export GNOME_SHELL_SESSION_MODE=ubuntu
export XDG_CURRENT_DESKTOP=ubuntu:GNOME
export XDG_CONFIG_DIRS=/etc/xdg/xdg-ubuntu:/etc/xdg