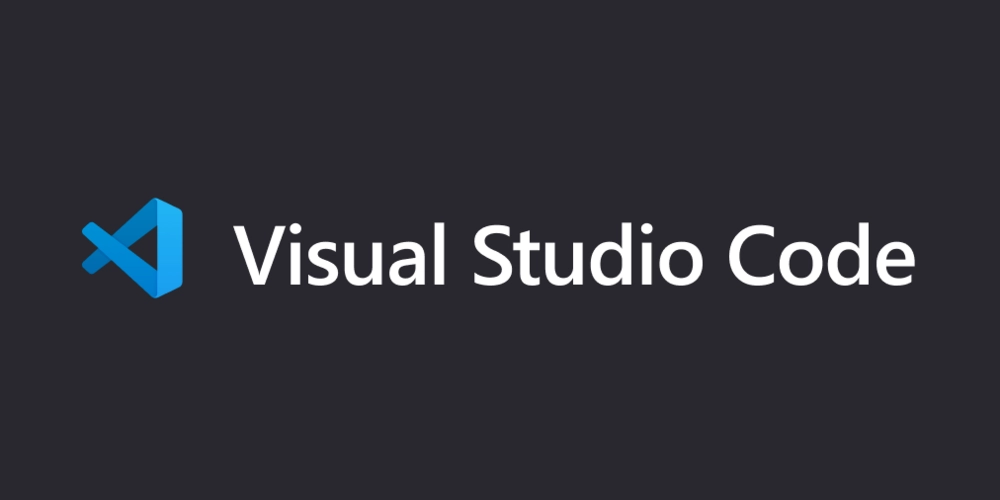
vscode操作备忘笔记
vscode操作备忘笔记

面板
- 命令面板是vscode快捷键的主要交互界面,可以使用f1或者Cmd+Shift+P(win Ctrl+Shift+P)打开。
在命令面板中你可以输入命令进行搜索(中英文都可以),然后执行。
命名面板中可以执行各种命令,包括编辑器自带的功能和插件提供的功能。
所以一定要记住它的快捷键Cmd+Shift+P
- 搜索面板CTRL+E、R、P 打开文件或切换工作目录
注释
- 注释选中行 ctrl+/
- 注释选中代码块 alt + shift + a
代码格式化
- 对选中代码格式化 ???????
- 对整个文件格式化 ctrl + shift + f 苹果:Option+Shift+F
代码缩进
- 对个文档进行缩进调节,使用Cmd+Shift+P打开命令面板,输入缩进,然后选择相应的命令
- 对选中代码缩进调节:ctrl+] ctrl+[ 苹果:Cmd+] Cmd+[
一些小技巧
- 调整选中代码的大小写 选中后在命令面板输入转化为大写或者转化为小写的中文或英文
- 合并代码行,多行代码合并为一行,Cmd+J(win下未绑定
- 对选中的代码行排序 调出命令面板,输入按升序排序或者按降序排序
光标操作
- 基础
- 以单词为单位移动光标:windows中:CTRL+左右方向键
- 鼠标滚轮效果:windows中:CTRL+上下方向键
- 移动到行首 windows中:Home键 苹果中:Cmd+左方向键
- 移动到行尾 windows中:end键 苹果中:Cmd+右方向键
- 移动到文档的开头和末尾 windows中: Ctrl+Home/End 苹果中:Cmd+上下方向键
- 进阶
- 回到上一个光标的位置,win Ctrl+U(mac:Cmd+U)
- 在不同的文件之间回到上一个光标的位置 win Ctrl+shift+U
- 文本选择
- 在光标移动的时候多按一个shift键就可以选中文本
- 选中单词 Cmd+D
- 删除
- 选中代码之后再按删除
- 删除当前行Ctrl+Shift+K Cmd+Shift+K
- 代码移动
- 剪切移动Alt+上下 苹果:Option+上下方向键
- 复制移动Alt+shift+上下 苹果:Option+Shift+上下
多光标特性
使用鼠标:按住Option(win Alt),然后用鼠标点,鼠标点在哪里哪里就会出现一个光标
注意:有的mac电脑上是按住Cmd,然后用鼠标点才可以
选中单词
Cmd+D (win Ctrl+D) 第一次按下时,它会选中光标附近的单词;第二次按下时,它会找到这个单词第二次出现的位置,创建一个新的光标,并且选中它。(注:cmd-k cmd-d 跳过当前的选择)
在每行末尾添加光标
首先你要选中多行代码,然后按Alt+Shift+i(苹果:Option+Shift+i),这样做的结果是:每一行后面都会多出来一个光标 Option+Shift+i
撤销多光标
使用Esc 或鼠标点击一下
快速打开文件
Cmd+P (win Ctrl+P)输入你要打开的文件名,回车打开
这里有个小技巧,选中你要打开的文件后,按Cmd+Enter,就会在一个新的编辑器窗口打开
在tab不同的文件间切换
Windows:??? 苹果:cmd+shift+[]
行跳转
假如浏览器报了个错,错误在53行,如何快速跳转到53行
Ctrl+g 输入行号
文件行跳转
如果你想跳转到某个文件的某一行,你只需要先按下 “Cmd + P”,输入文件名,然后在这之后加上 “:”和指定行号即可。
符号跳转
符号可以是文件名、函数名,可以是css的类名
Cmd+Shift+O(win Ctrl+Shift+o) 输入你要跳转的符号,回车进行跳转
win下输入Ctrl+T,可以在不同文件的符号间进行搜索跳转
定义(definition)和实现(implementation)处
f12跳到函数的定义处
Cmd+f12(win Ctrl+f12)跳转到函数的实现处
引用跳转
很多时候,除了要知道一个函数或者类的定义和实现以外,你可能还希望知道它们被谁引用了,以及在哪里被引用了。这时你只需要将光标移动到函数或者类上面,然后按下 Shift + F12,VS Code 就会打开一个引用列表和一个内嵌的编辑器。在这个引用列表里,你选中某个引用,VS Code 就会把这个引用附近的代码展示在这个内嵌的编辑器里。
代码重构
当我们想修改一个函数或者变量的名字时候,我们只需把光标放到函数或者变量名上,然后按下 F2,这样这个函数或者变量出现的地方就都会被修改。
一些插件
- 万能语言运行环境 (Code Runner):
如果你需要学习或者接触各种各样的开发语言,那么 Code Runner 插件可以让你不用搭建各种语言的开发环境,直接通过此插件就可以直接运行对应语言的代码,非常适合学习或测试各种开发语言。
支持的语言有:C, C++, Java, JavaScript, PHP, Python, Perl, Perl 6, Ruby, Go, Lua, Groovy, PowerShell, BAT/CMD, BASH/SH, F# Script, F# (.NET Core), C# Script, C# (.NET Core), VBScript, TypeScript, CoffeeScript, Scala, Swift, Julia, Crystal, OCaml Script, R, AppleScript, Elixir, Visual Basic .NET, Clojure, Haxe, Objective-C, Rust, Racket, AutoHotkey, AutoIt, Kotlin, Dart, Free Pascal, Haskell, Nim, D, 以及一些自定义的命令。
快速注释( Document This):优秀的代码除了优秀的性能、规范的格式,注释也是不可或缺的,而且注释也应该有一套标准的注释方法,特别对于 JavaScript 这种语言。Document This 可以快速地帮你生成注释,如一些函数的注释还能帮你抽取出参数的定义等,是你编写规范代码必备的工具。Document This目前仅支持JavaScript和TypeScript。
CSS 类名智能提示(HTML CSS Support):它会提示一些类名供你选择。
代码拼写检查(Code Spell Checker):此插件安装后就不用管就好了,在你代码中有单词拼写错误时,你就会发现它的好处,因为我们写代码毕竟都是大量的英文单词变量定义,插件还可以给出错误拼写单词的建议。如果单词有错下面就会出现波浪线。
备忘插件(TODO Highlight):在很多的其他代码编辑器中都有 TODO 标注功能的,如你写到某一部分的代码时,其中部分的功能需要稍后再来实现,这是就可以在对应的代码处添加一个 TODO 类型的注释,那么后期就可以快速地跳转到这部分继续写,而且当项目很大的时候,TODO 就变得更加有用,因为有时候 TODO 可能有几十个,帮助你标注那些功能需要继续实现或优化。
自动重命名标签(Auto Rename Tag):这个插件对你的标签修改起来一个很大的作用,当你修改起始标签的时候,结束标签也会随着起始标签的修改而修改
html模板(HTML Boilerplate):就是一个很标准html5的模板插件,兼容新老版浏览器。
代码格式化(Prettier - Code formatter)
颜色提示(Color Info)
自动闭合标签(Auto Close Tag):安装了这个插件后,如果你的起始标签不小心删除的结束标签,只要打 </ 就会自动补全,根据就近原则,一次只能补全一个标签。
预定义变量列表
${workspaceFolder}-在 VS Code 中打开的文件夹的路径${workspaceFolderBasename}-在 VS Code 中打开的文件夹名称,不带任何斜杠(/)${file}-当前打开的文件${relativeFile}-当前相对于打开的文件 workspaceFolder${relativeFileDirname}-当前打开文件的目录名,相对于 workspaceFolder${fileBasename}-当前打开的文件的基本名称${fileBasenameNoExtension}-当前打开的文件的基本名称,没有文件扩展名${fileDirname}-当前打开的文件的目录名${fileExtname}-当前打开的文件的扩展名${cwd}-启动时任务运行器的当前工作目录${lineNumber}-活动文件中当前选择的行号${selectedText}-活动文件中的当前选定文本${execPath}-正在运行的 VS Code 可执行文件的路径${defaultBuildTask}-默认构建任务的名称
预定义变量的例子
vscode 的当前状态
| 描述 | 路径 |
|---|---|
| 当前打开工作区的路径。 | /home/your-username/your-project |
| 当前编辑器打开的文件路径。 | /home/your-username/your-project/folder/file.ext |
预定义变量值列表
| 变量 | 值 |
|---|---|
${workspaceFolder} | /home/your-username/your-project |
${workspaceFolderBasename} | your-project |
${file} | /home/your-username/your-project/folder/file.ext |
${relativeFile} | folder/file.ext |
${relativeFileDirname} | folder |
${fileBasename} | file.ext |
${fileBasenameNoExtension} | file |
${fileDirname} | /home/your-username/your-project/folder |
${fileExtname} | .ext |
${lineNumber} | 光标的行号 |
${selectedText} | 在代码编辑器中选择的文本 |
${execPath} | Code.exe 的位置 |